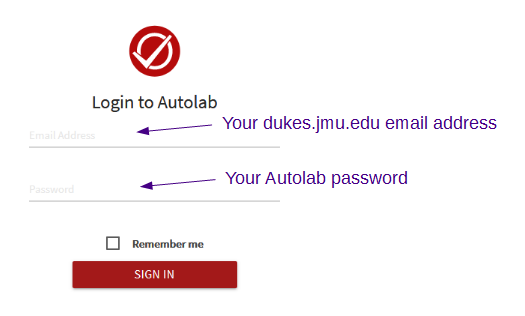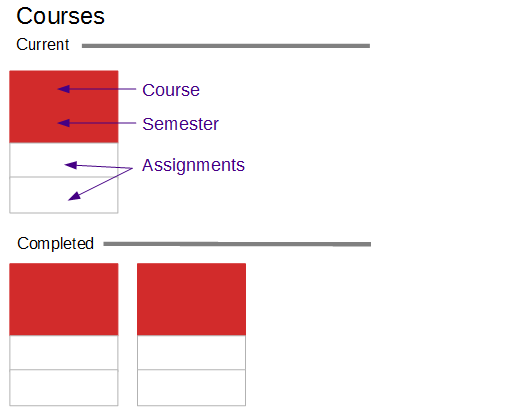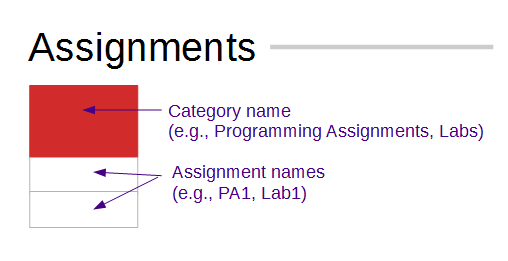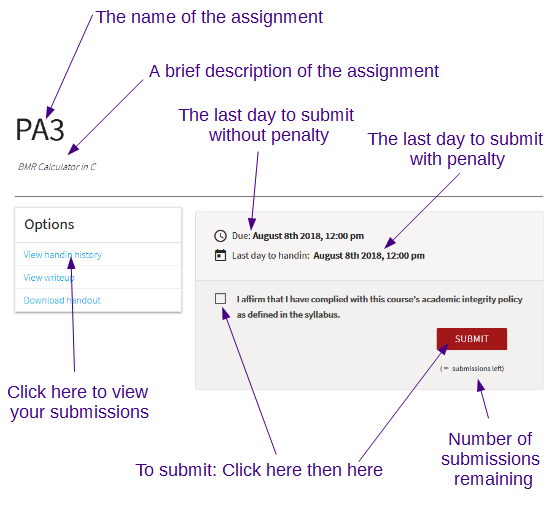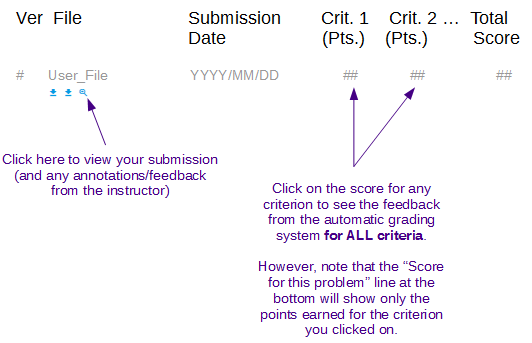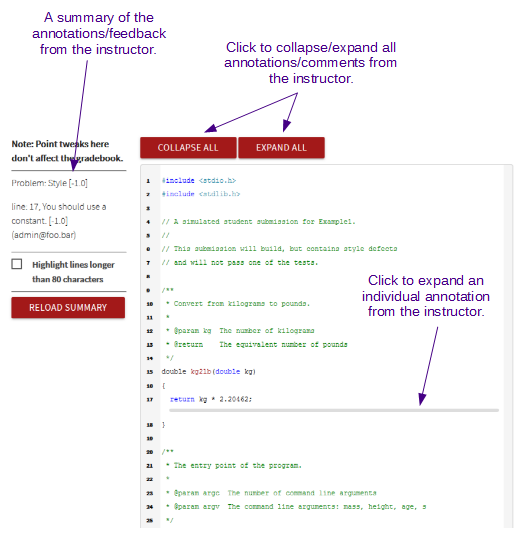This is an old revision of the document!
+Table of Contents
Autolab Common Tasks
This page provides information about various common tasks.
Logging In
The login screen looks something like the following.
Note that you must use your dukes.jmu.edu email address and your
Autolab (not your JMU) password.
Courses
The courses page looks something like the following:
Your current courses are listed at the top of the page, and your completed courses (if any) are listed at the bottom of the page. For each course, the system shows its name, the semester, and the assignments. Clicking on an individual course will provide you with information about the assignments in that course.
Assignments in a Course
If you “drill down” into a course you will see an assignments page that looks something like the following.
Clicking on an individual assignment will enable you to submit your code and view your submissions.
Individual Assignments
The page for an assignment looks something like the following.
You can submit your code by (1) dragging a file to or clicking on the dashed box, (2) affirming that you have complied with the JMU honor code and all course-specific policies, and (3) clicking on “SUBMIT”.
You can also see information about due dates/times, the number of times you can still submit (which may be infinite depending on the course/assignment), and your submission history.
In some courses, you will also be able to click on “View writeup” to see the details of the assignment and/or on “Download the handout” to get any code/data that were provided for the assignment. In other courses you will have to get this information from the course WWW site or from Canvas.
Submission Results
After you submit your code, you will be presented with a page that looks something like the following.
If the points for your current submission are shown as dashes then you will need to reload the page after waiting a few seconds (perhaps more than once).
Once the submission has been graded (i.e., when the points are listed as numbers), you can click on any of them to get the feedback from the automatic grading system. Note that, though there are different links, each one provides feedback on all of the criteria. The only thing that varies from link-to-link is the “Score for this problem” at the bottom, which shows the points awarded only for that criterion. See the description of the grade report for more information.
After the assignment has been completely graded, you may also receive feedback from the instructor on the quality of your code. You can obtain this feedback (if it is provided) by clicking on the magnifying glass icon under the last submission.
Individual Submissions
If you click on the magnifying glass for a submission, you will be presented with a page that contains a list of the files you submitted. If you click on the magnifying glass for a particular file you will be presented with a page that looks something like the following.
Any annotations/feedback will appear as gray boxes in your code. You can expand an individual annotation by clicking on it, or expand/collapse all annotations by clicking on the buttons above the code.